Available Options
In general, you will want to use your own mailing provider when communicating with your attendees, speakers, and sponsors – you will want those emails to originate from your own email address, and to feature either corporate branding or event branding.
run.events supports the integration of your own email provider in two different ways:
- Providing your own SMTP server and login information, which will be used to send emails.
or
- Providing a SendGrid API key. If you are an existing SendGrid user, you can simply provide the API key from your account, and SendGrid will be utilized for sending emails to your users.
Please note that if you opt for the SMTP option, it does not have to be from your primary email provider (such as Microsoft 365 or Google). All of the Email Service Providers (ESPs) that support transactional emails, such as MailJet, MailChimp, SendGrid, MailGun, AWS SES, etc., will provide you with the SMTP login data from those respective systems. Using SMTP data from these professional ESPs is preferred over using your own SMTP, because Google and Microsoft 365 implement email throttling and can flag your email addresses as compromised/insecure if you send too many emails in too short a time span to your attendees.
Please note: Regardless of which option you choose, whether using your own SMTP data or a SendGrid API Key, you will need to configure those email providers and email addresses yourself. run.events will not configure your email infrastructure for you, but it will integrate with it and use it for communications with your attendees.
Configuring Your Email Providers in run.events
Since email provider settings are at the organizer level and can be shared across all events for an organizer, you will need to go to your organizer dashboard and click on the Integrations tile.
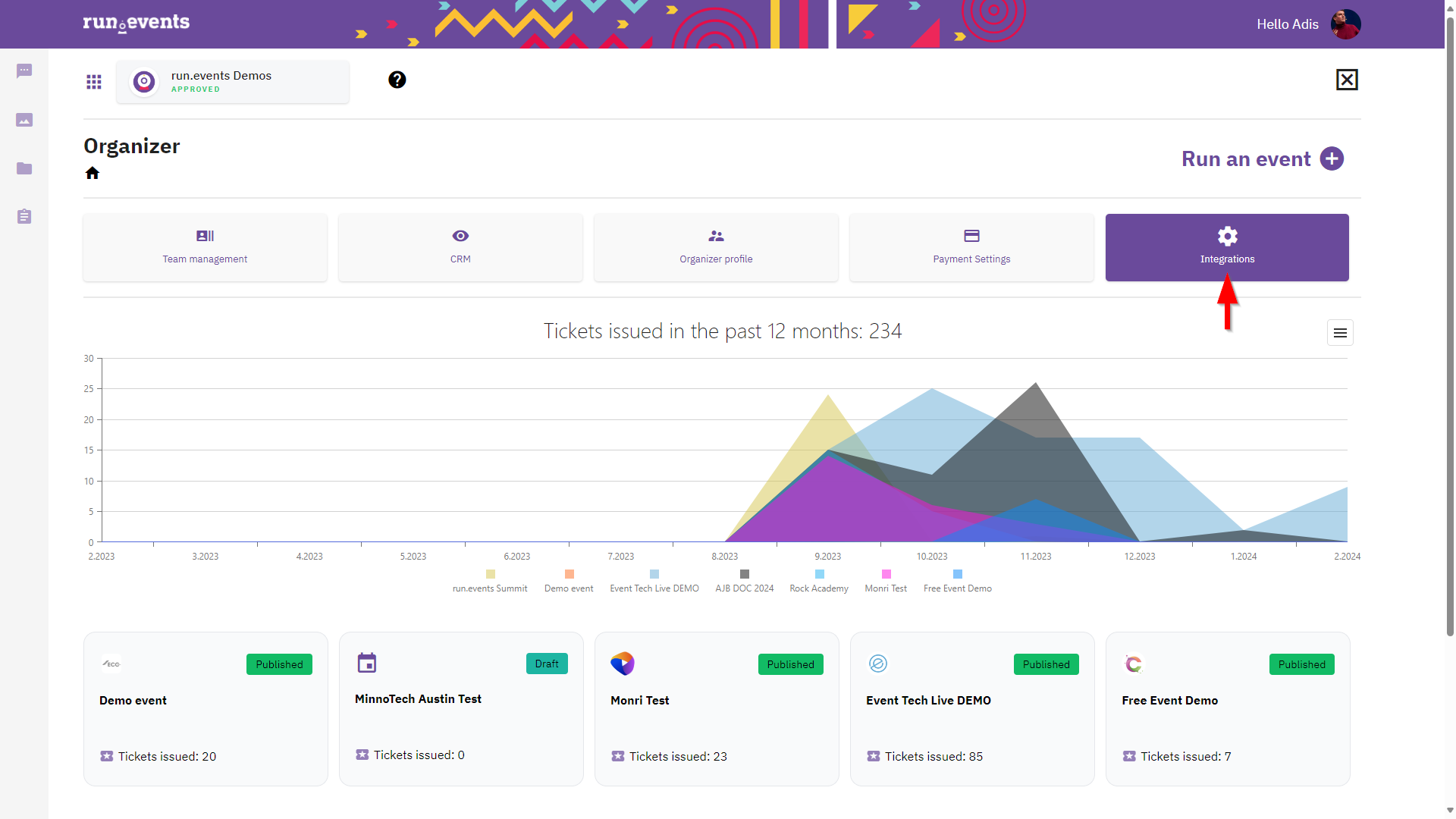
Once you are there, you will need to click on the “Email Settings” tile in order to set up the email provider settings, where you will be able to use either SMTP or SendGrid API Key as email providers:
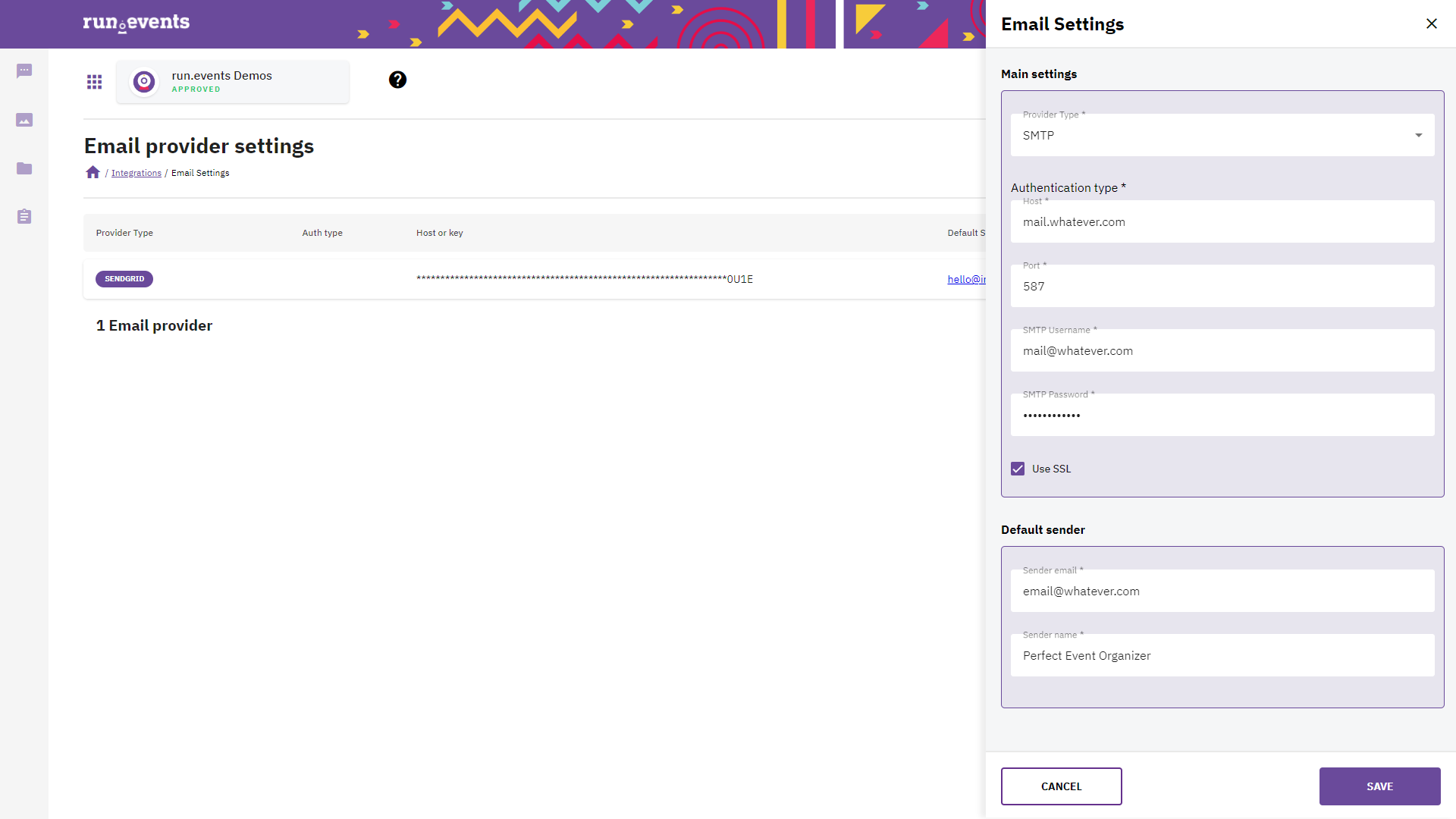
(Configuring SMTP Settings)
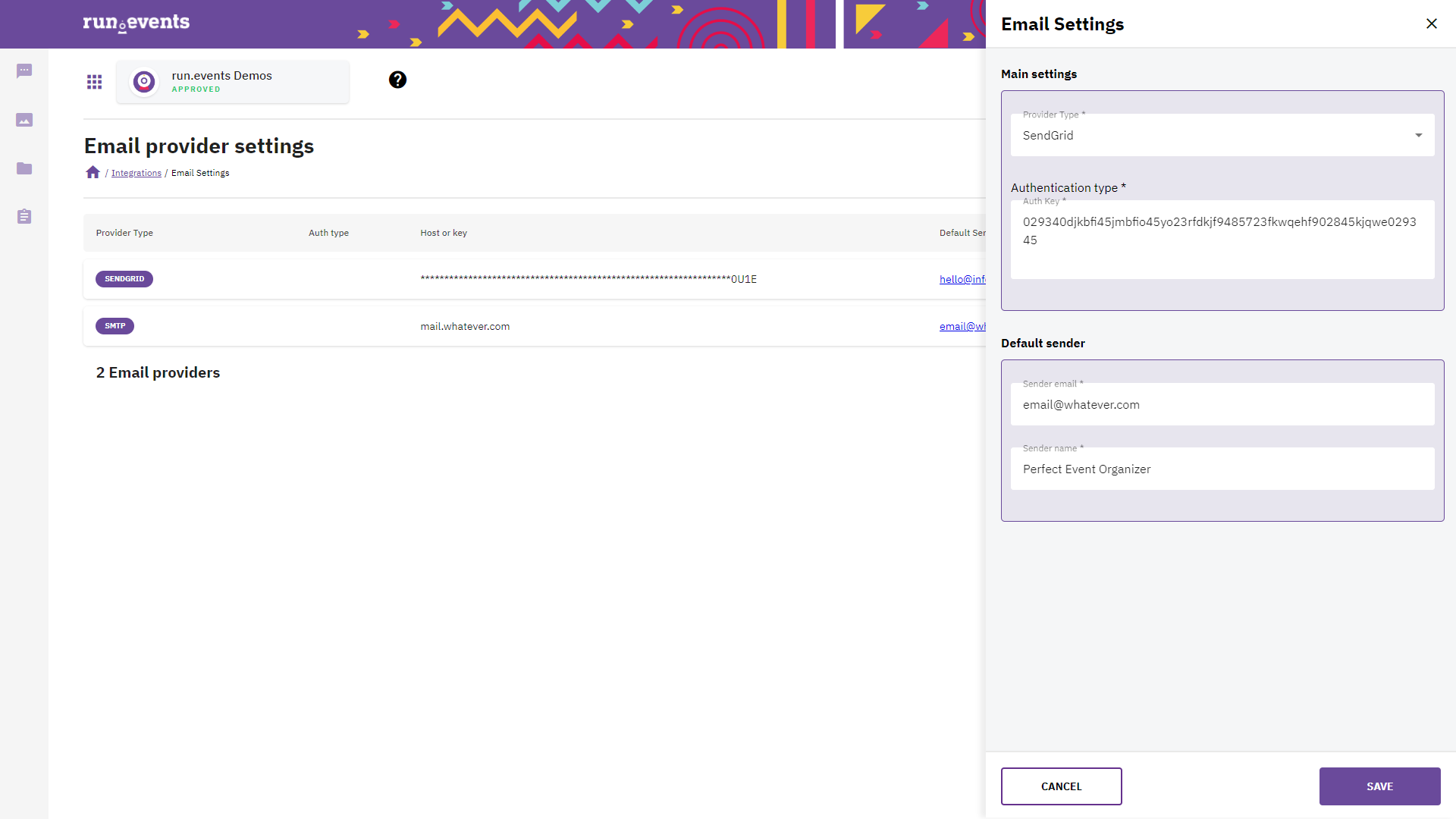
(Configuring SendGrid with API Key as your email provider).
Note 1: You can have multiple email providers associated with your organizer account. There are cases where you will want to have a choice from which of your SMTP or SendGrid servers you are sending the message.
Note 2: Regardless of which email provider you choose, SendGrid or SMTP, you will need to set up the default sender (default email address and default display name from which emails will be sent when this email server is used). You can then add additional email addresses for each of the email servers, which will be explained in the next section.
Configuring Additional Email Addresses
When you configure your email provider info, you will be asked to enter a default address for each Email Service Provider. Let’s say you have configured your SMTP to send emails from the address “hello@yourevent.com”, but you would also like to configure “info@yourevent.com”, “news@yourevent.com”, and “joe@yourevent.com” to be sent using the same SMTP server. Of course, the SMTP server itself needs to be configured to accept all those addresses, but this is a not an uncommon requirement.
To configure this, you will need to open the section “Email Addresses” from your “Integrations” tile in the Organizer dashboard.
When you open it, you are going to see all the email addresses that are configured for your account using one of the email providers configured previously. You will also notice that all the default addresses, created during the email provider configuration, are already there.
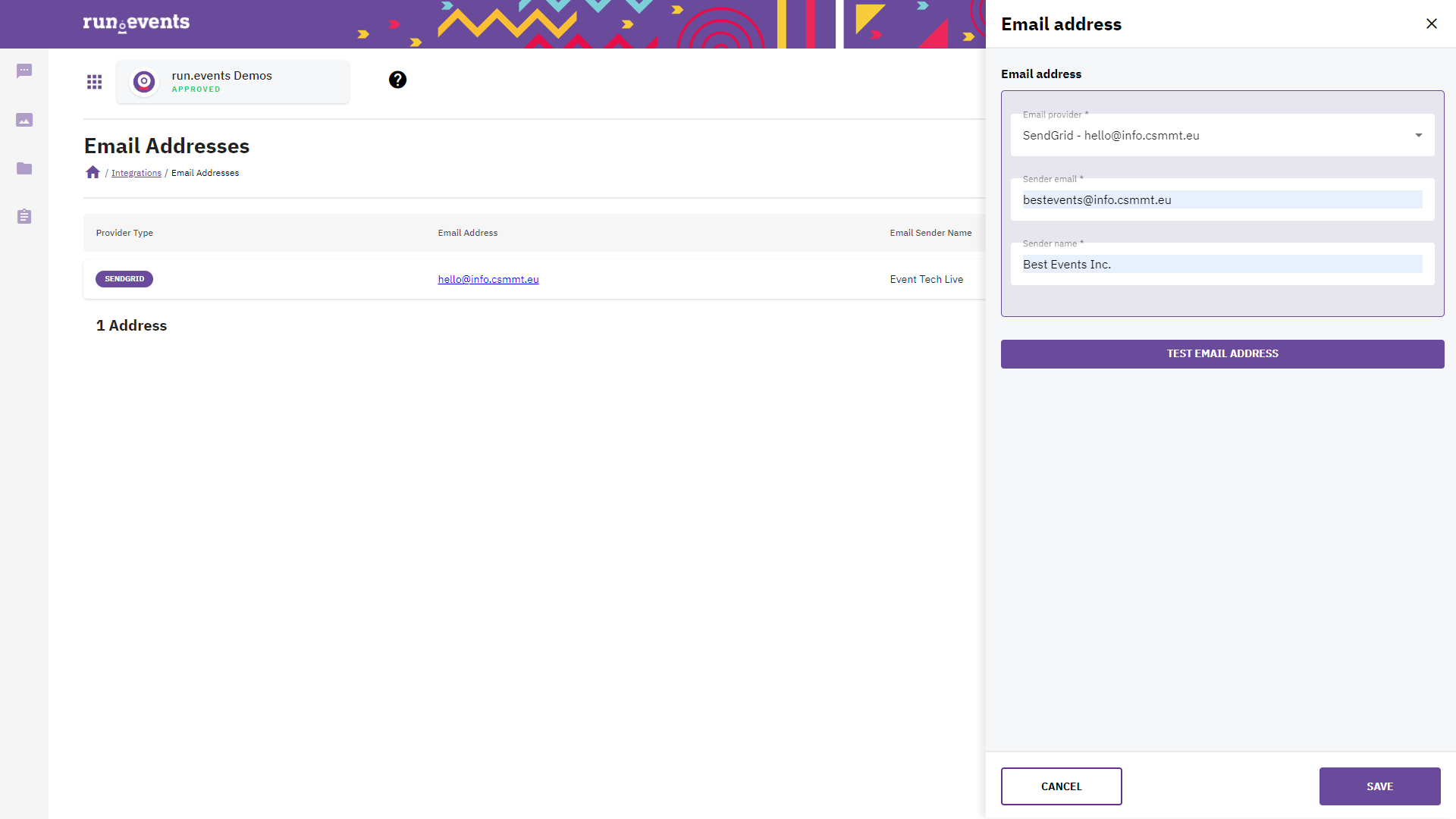
It is now very easy to add additional email addresses for one of the configured email providers. Again, please ensure that the email providers are configured on their side to accept those emails as valid sender addresses.


