To create your “Influencer Campaign” in run.events you should use “Marketing” feature. If it is grayed out you must first integrate your e-mail providers with run.events. To do it please follow the instructions here.
Select “Marketing” on the main run.events dashboard:
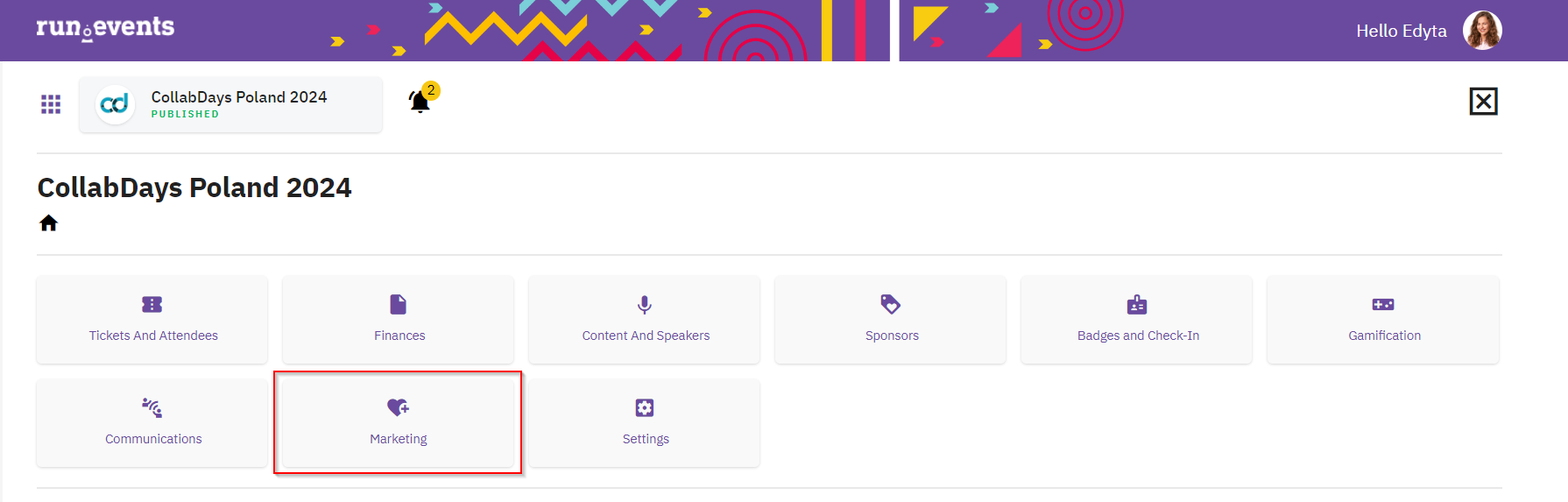
Start with building your “Campaign Cards”.
You can start from template if you already have any or start from scratch while selecting “Start from Blank”:
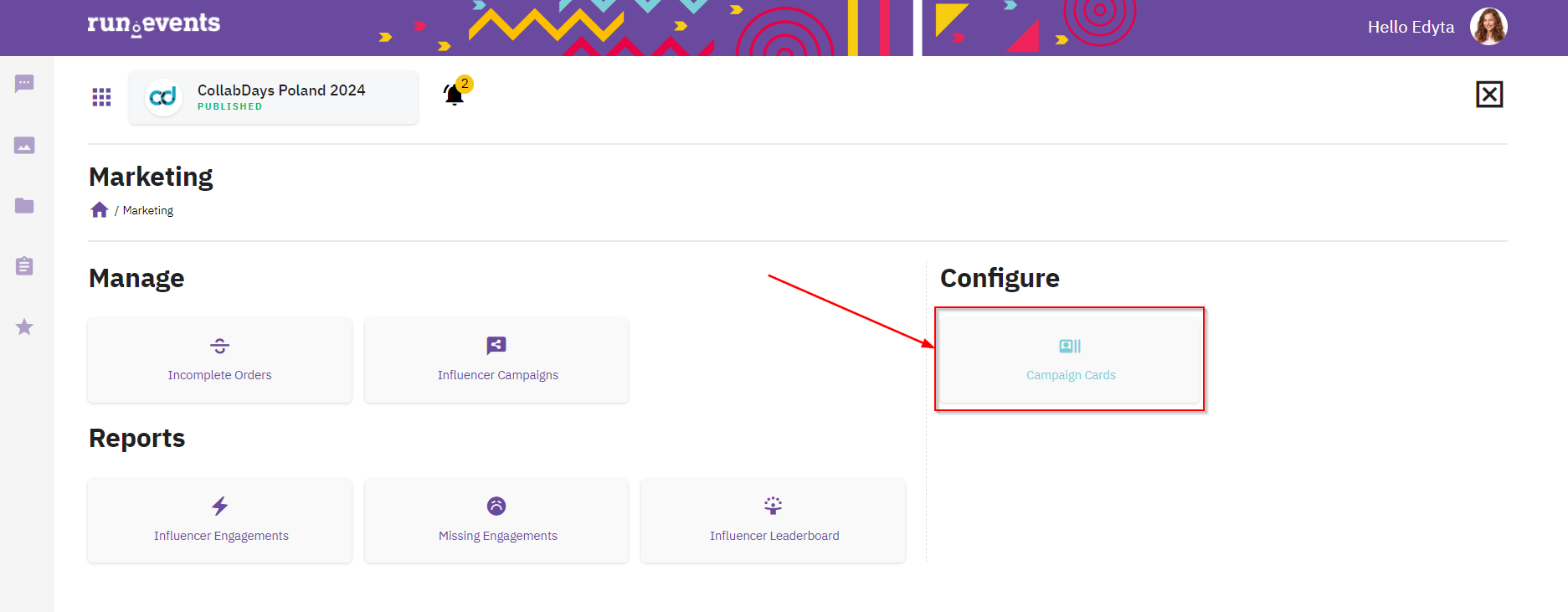
Let’s “Start from Blank” since you may use “Influencer Campaign” for the very first time.
Please remember that for now campaign is created for LinkedIn posts only, therefore the specifications are made to match the dimensions of the LinkedIn post (600 x 313).
Select for which audience type you are going to create your campaign. You may select: “Attendee”, “Speaker” or “Sponsor”. In the following example we’ll be using “Attendee”.
When campaign type is selected you can “Start Designing”:
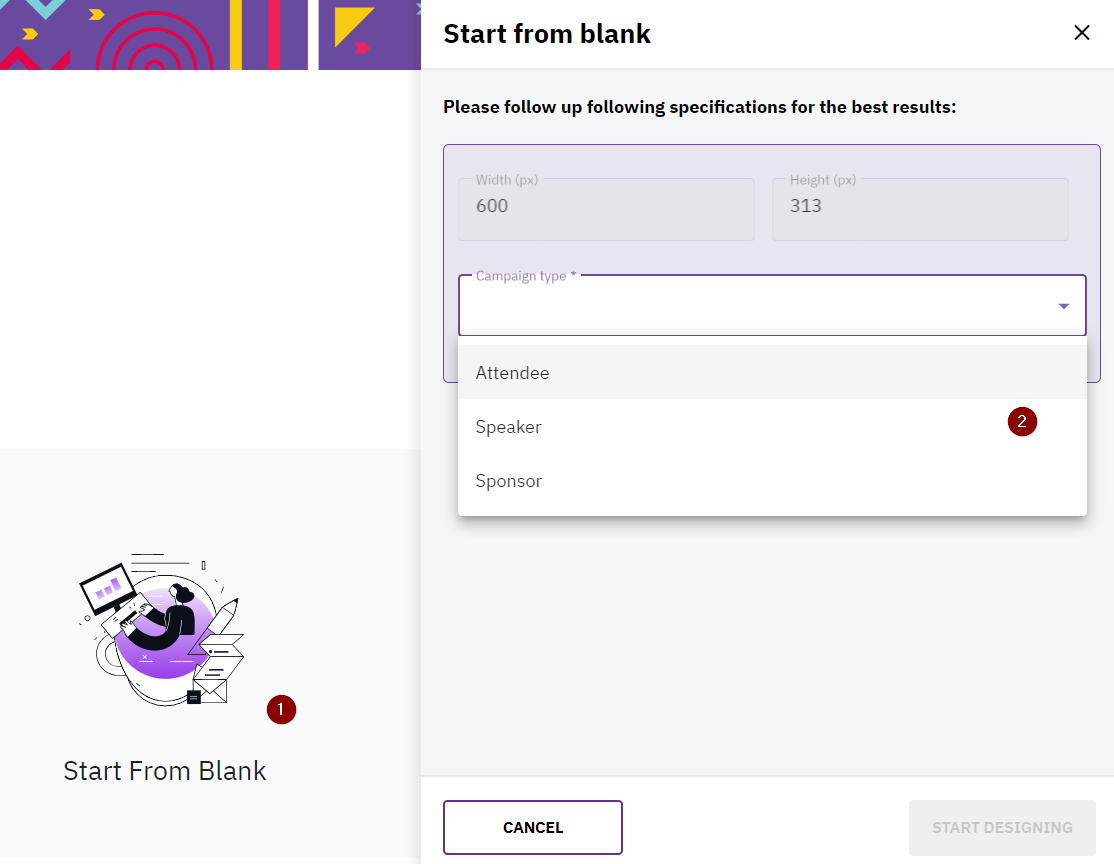
In the run.events designer you can create your “Social Card Design”. As first name your “Social Card” to know later which card should be used to create your “Influencer Campaign”.
Later “Upload Image” as a background picture for your social card. The picture must be aligned with LinkedIn post dimensions (600 x 313) and be in SVG file format.
When SVG image is uploaded you can start designing your social card. You may add “Standard Fields” or “Custom Fields” to your design by dragging and dropping selected fields:
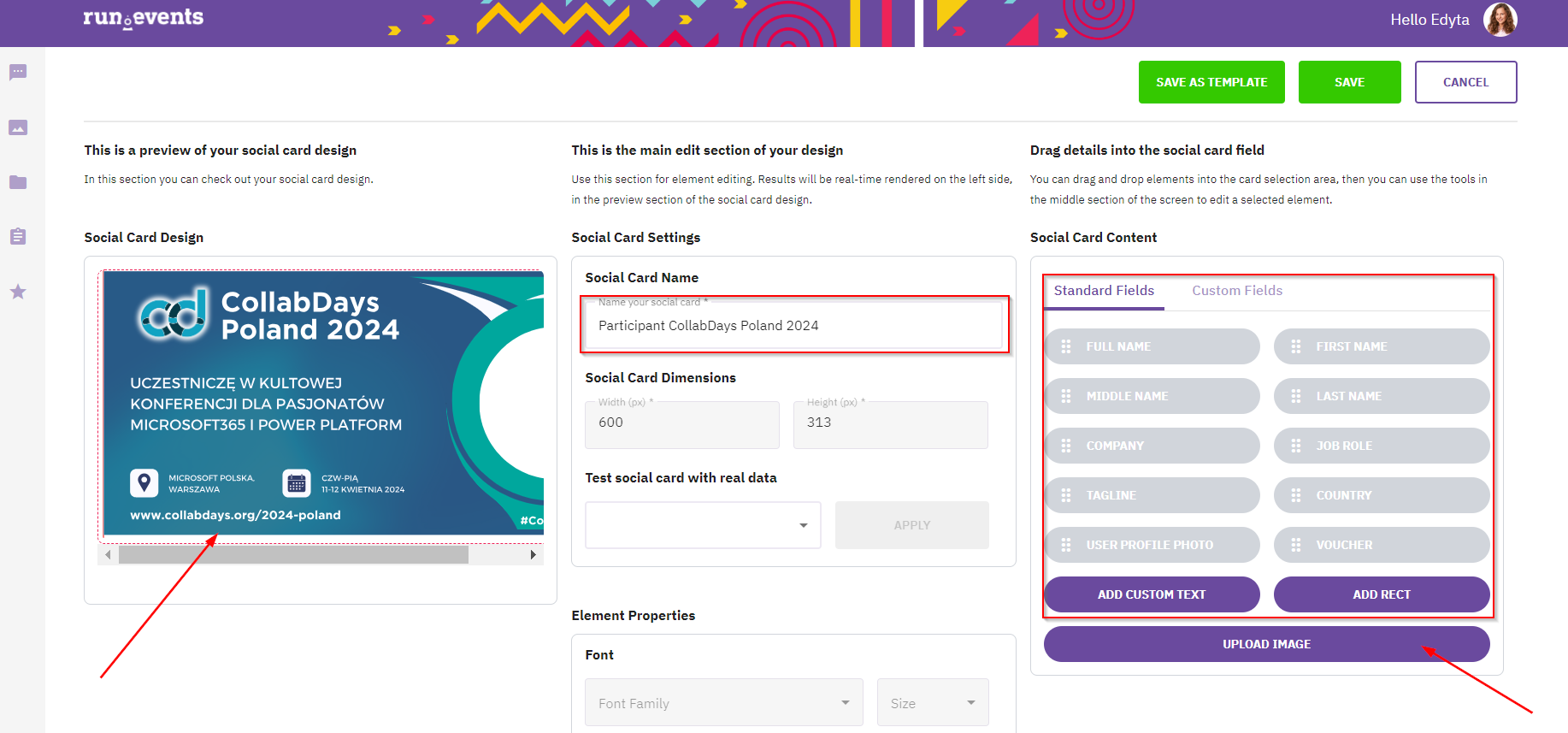
For instance you can add “User Profile Photo” which will be changed depending on who will be publishing his or her “Social Card” on LinkedIn. You can test its looks while using “Test social card with real data” while selecting any attendee and “Apply”.
The picture is taken from run.events or from LinkedIn profile.
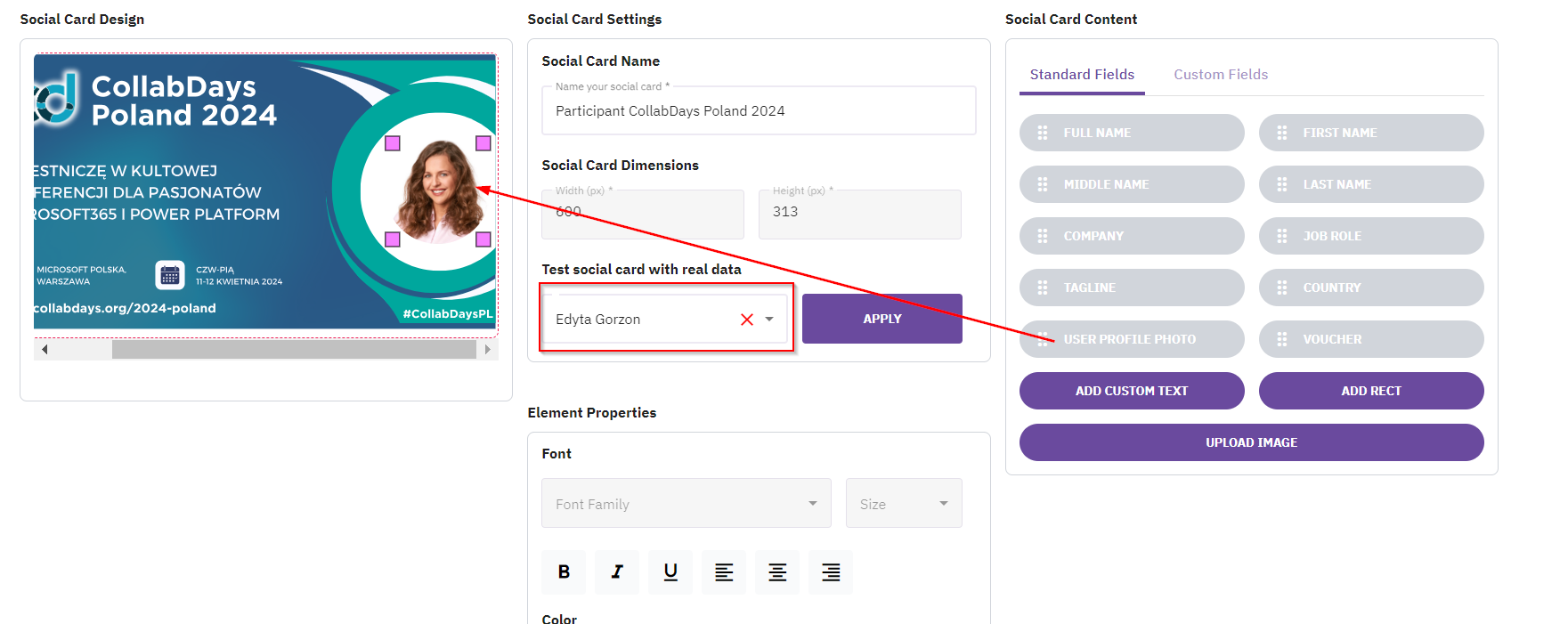
If you wish to have your picture rounded, please use “Rounded Image shape” in the toolbox below.

When your design is ready, you can save your “Social Card Design” as a template. If you save this social card as an organizer level template, all events organized by you will be able to use it and create social card on this template.
Now, let’s get back to “Marketing” dashboard and choose “Influencer Campaign” button to configure your campaign details:
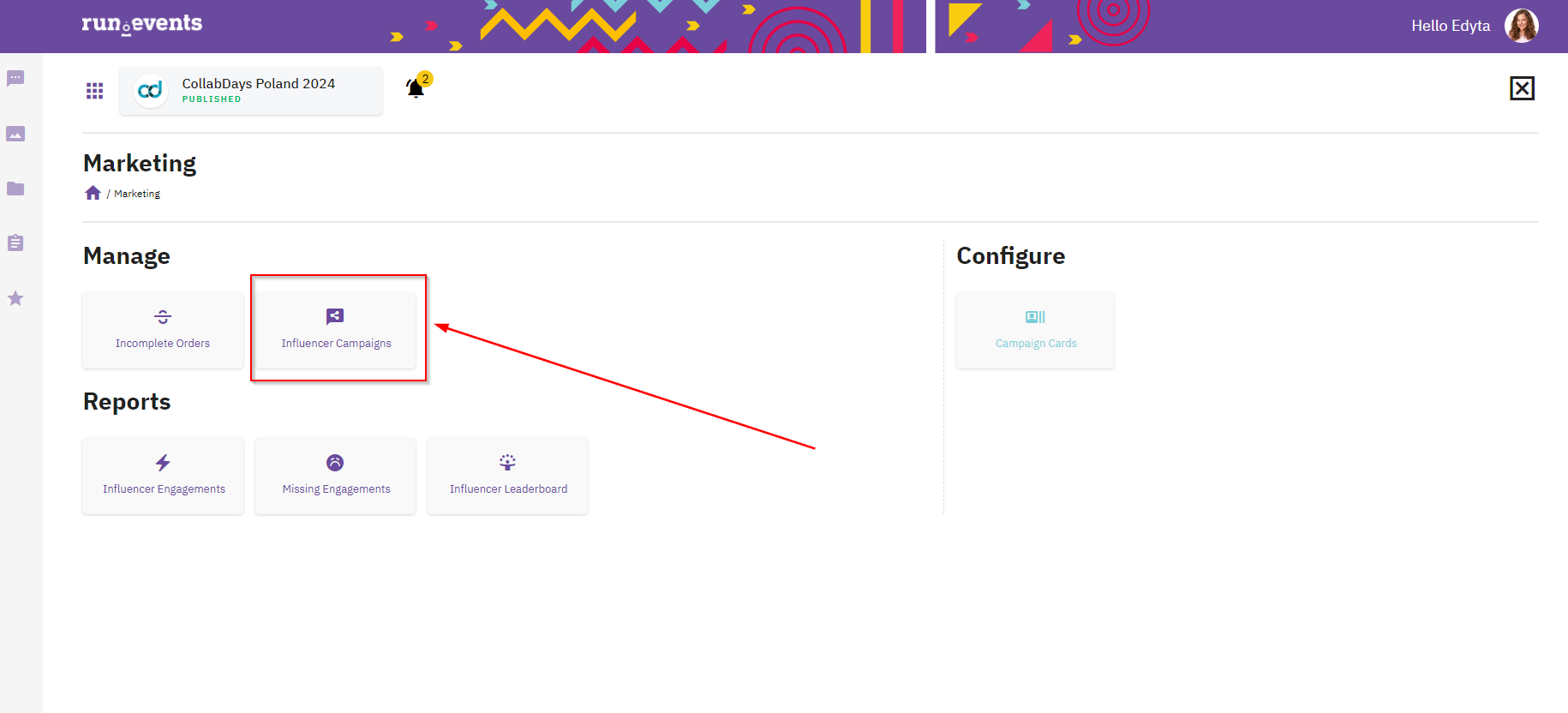
In the next step you must select “Add new” to start detailing your campaign:
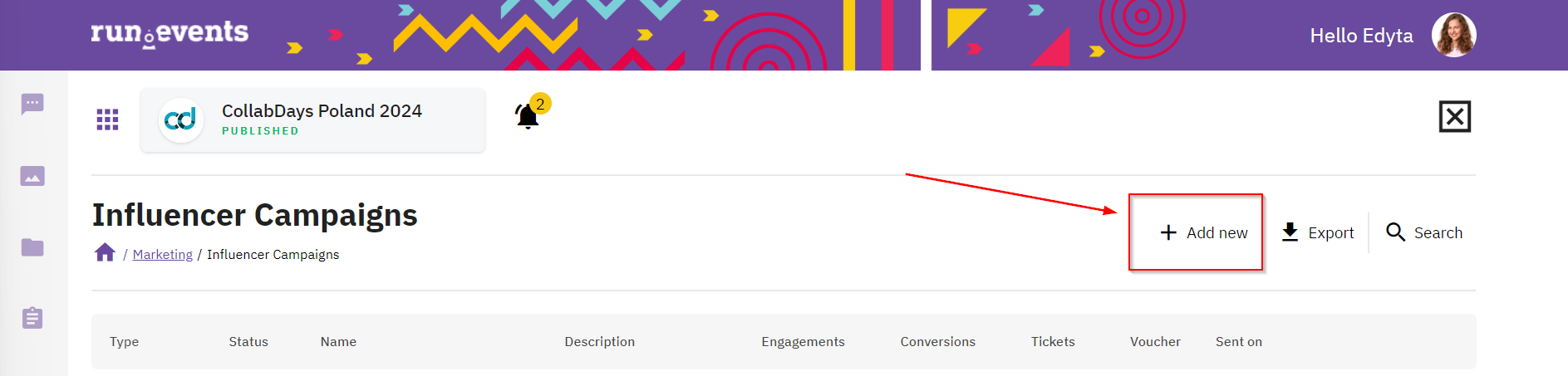
While creating “Influencer Campaign” you must provide necessary information such as:
“Campaign name” (this is for your information later)
“Campaign description” (this is for your information later)
“Campaign type” to whom it will be sent: Attendee, Speaker, Sponsor
Target link to which website the social media link leads to. We encourage you to use utm custom links to track your campaign results better.
Post text. The run.events suggests you an example text, however you can use yours to make your communication more suitable for your event. Additionally, every attendee who decides use run.events “Social Card” on LinkedIn can modify this text before publishing it.
Footer. The text can be modified by you, however the attendee who decides use “Social Card” on LinkedIn cannot modify it. That part if fixed for them.
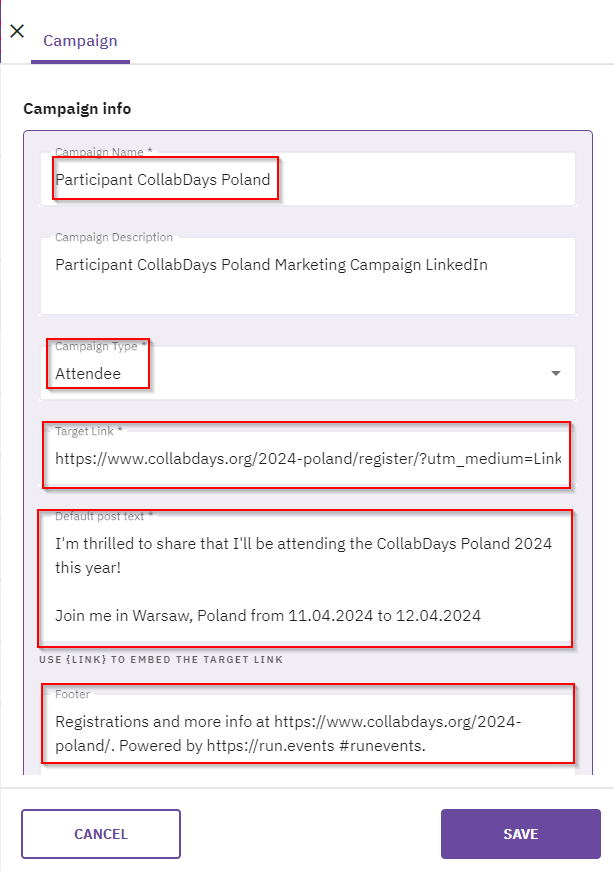
Design. Here you must select a “Social Card Design” previously created.
Awards. A bit of our famous Gamification if it is used by you. Decide how many coins you are rewarding attendees who take part actively in the “Influencer Campaign”. “Ticket Sold Points” should have the largest number of coins to be gotten. Thanks to these people you sell more tickets. 😉
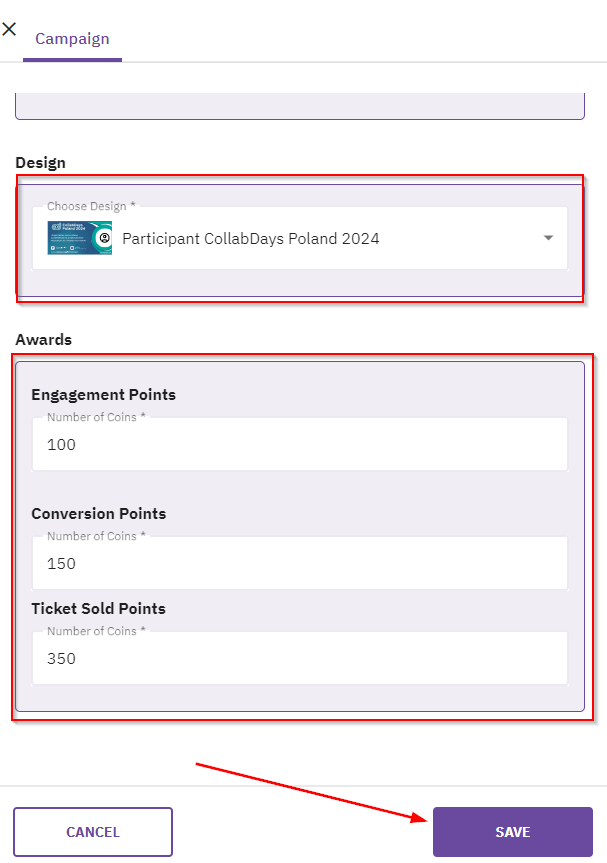
Save your „Campaign” and select a new tab called “Attendees”. In “Attendees” tab you decide to whom you are targeting your campaign.
You create various scenarios, for instance you can send a campaign only to attendees who have a specific ticket type or come from any selected country, etc. This is your decision how you decide to whom your are going to target your “campaign”:
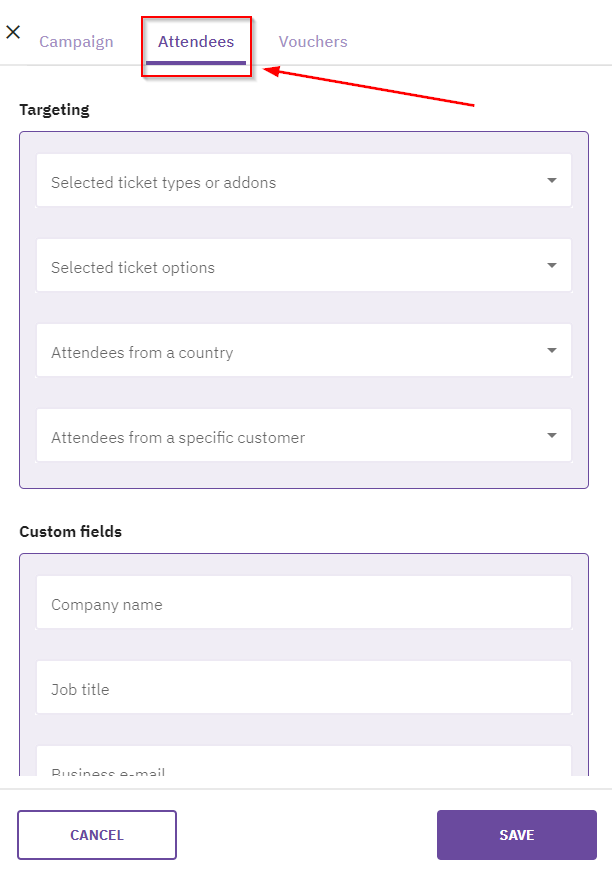
When „Targeting” is done click “Save” and check a new tab called “Vouchers”. In “Vouchers” tab you may decide if your campaign should provide some discounts and promos. If you sell tickets it might be a good idea to boost your sales with some extra discounts. If your event is free you can skip that part.
Assuming that your tickets are paid. In “Vouchers”, you may create a unique voucher code for each engagement, meaning that all “Influencers” have dedicated voucher code while posting about your event on Social Media.
You should define a voucher prefix, select voucher template (the template must be prepared in advance -> go to Tickets And Attendees -> Vouchers -> Create your template Vouchers).
In the next step decide about “Voucher Usage”: how many vouchers uses are possible, and what are the vouchers activity day:
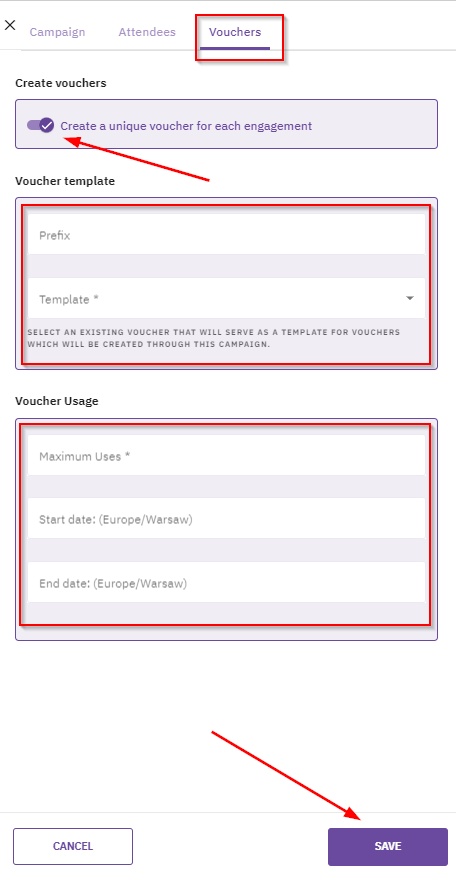
Below you may see a real-life example of “Vouchers” usage on the “Influencer Campaign” card posted on LinkedIn:
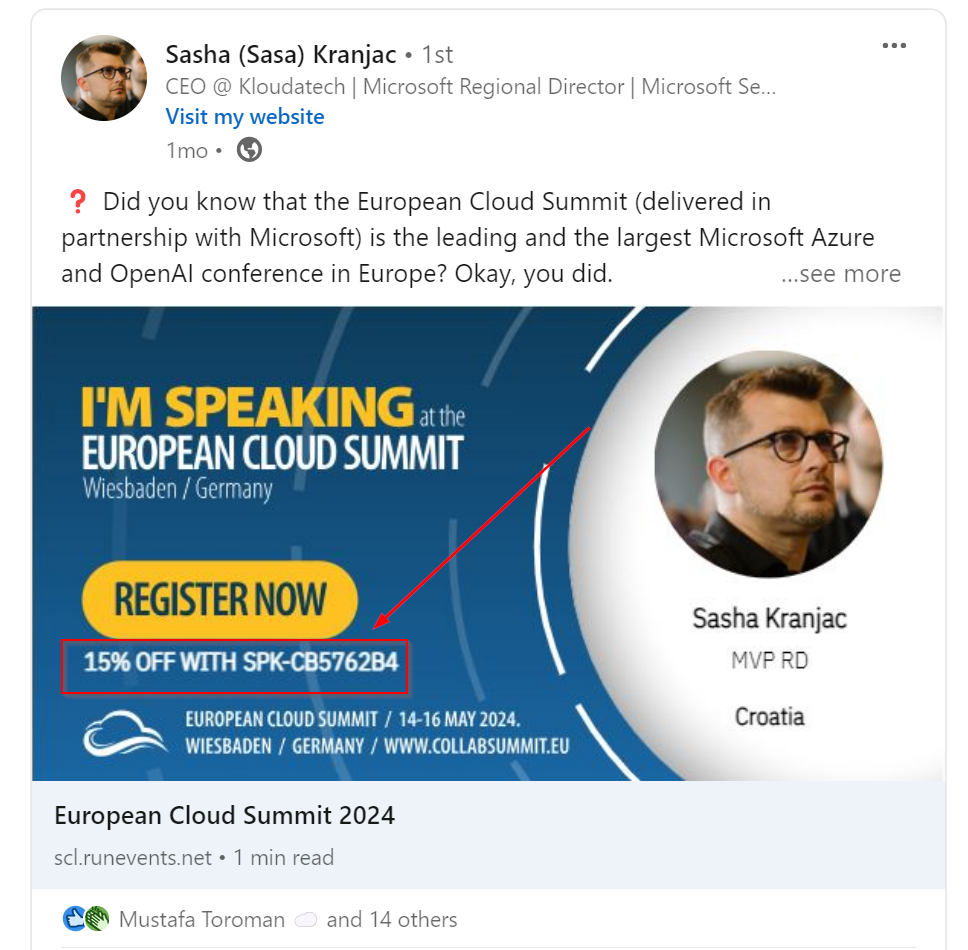
When your “Vouchers” are set “Save” all your “Influencer Campaign” settings. Your campaign will be visible on the list with the status “Preparing”:

Now, it’s time to send your campaign. To do it select an envelope icon on the campaign level (an arrow above) and adjust configurations. Then follow the steps:
Provide an information from which e-mail address you campaign should be sent
Use template (we recommend using your event template)
Add an e-mail title
Add an e-mail body (please use tokens as it is recommended)
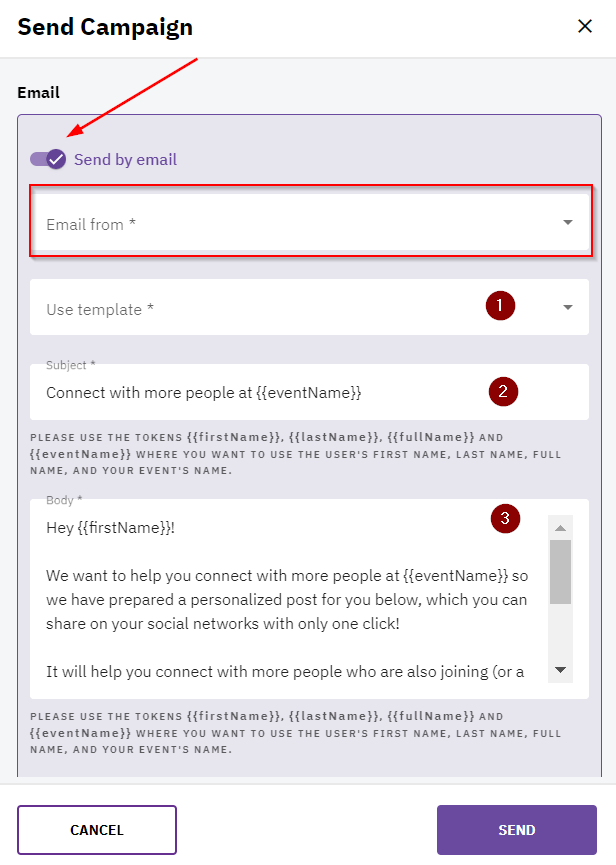
You can (optional) also send „Push notification” via mobile app to your attendees. For instance, you can share an info with them about influencer campaign details and voucher code sent via e-mail, etc.
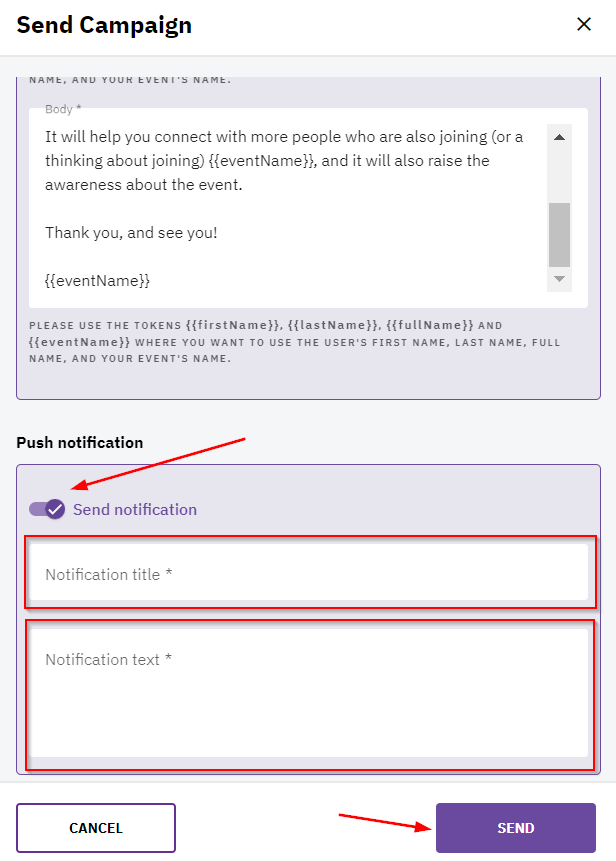
When „Email” and “Push notification” details are defined you can press “Send” to reach your audience. Congratulations – your first “Influencer Campaign” thanks to run.events has been sent! 😉
Your campaign will be immediately visible on the Influencer Campaigns list as “Sent”:

An Attendee gets an e-mail message which includes body, title and social media card to be shared on LinkedIn. An example below:
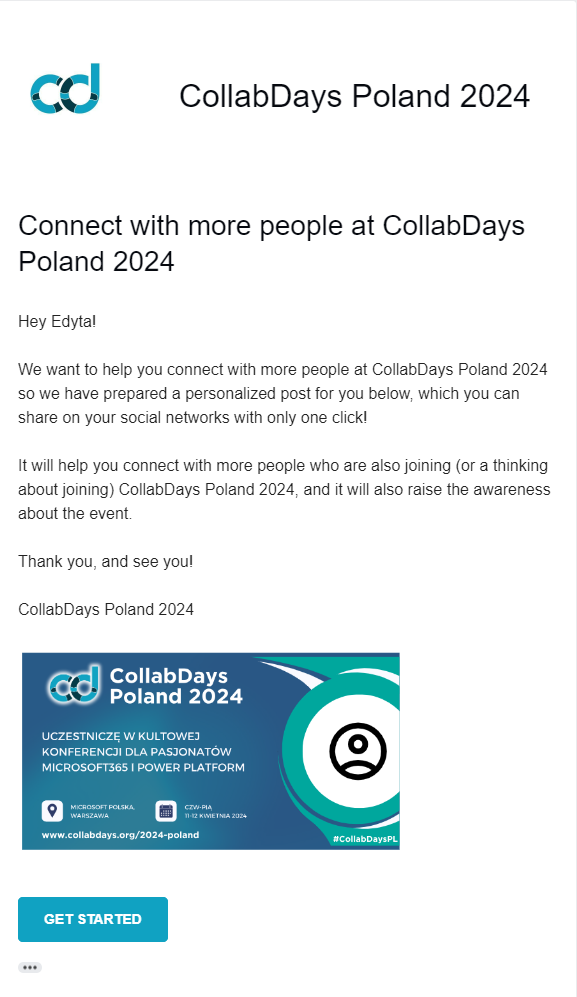
An attendee clicks “Get started” in the e-mail to publish his or her event Social Card on her or his LinkedIn wall in a moment.
After getting started he or she must use “Publish on LinkedIn” button. The run.events will ask him or her to log in to LinkedIn before publishing it. Additionally short before publishing on LinkedIn, your attendee will have a chance to modify LinkedIn post content.
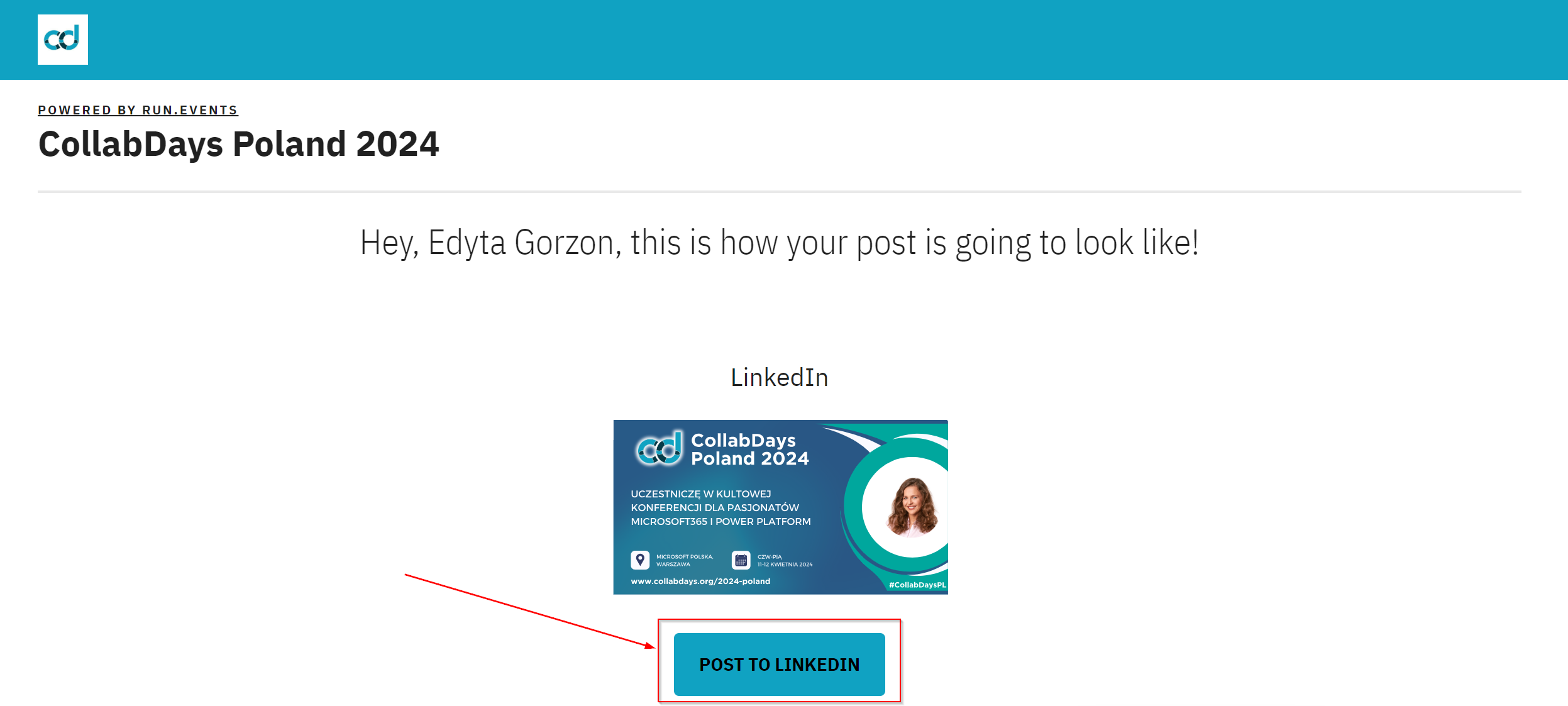
Look at the real life example of LinkedIn post by Attendee thanks to “Influencer campaign” with run.events:
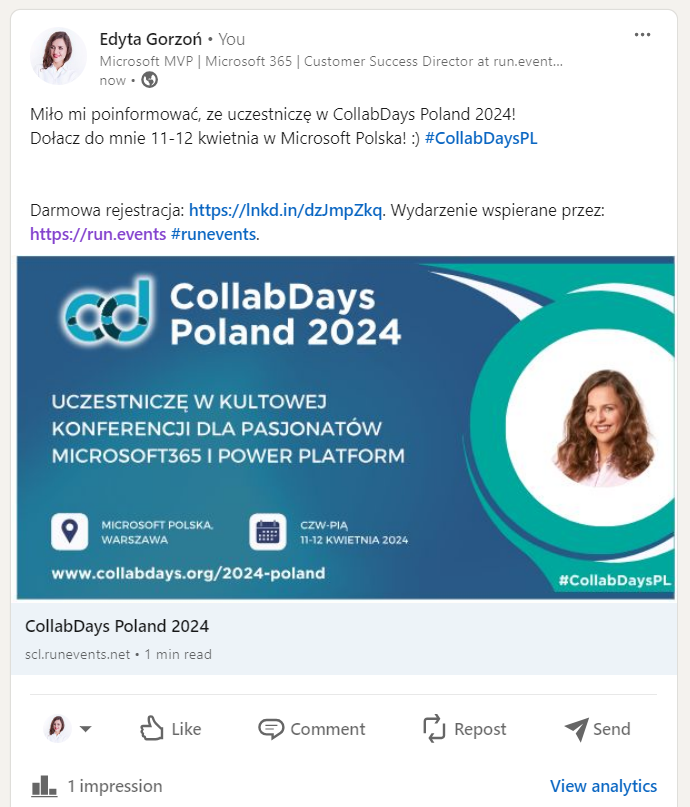
You as event organizer you can track “Influencer Engagements” , “Missing Engagements”, and “Influencer Leaderboard” directly in run.events in the “Reports section” where you can see all the conversions, engagements, tickets sold, and collected points:
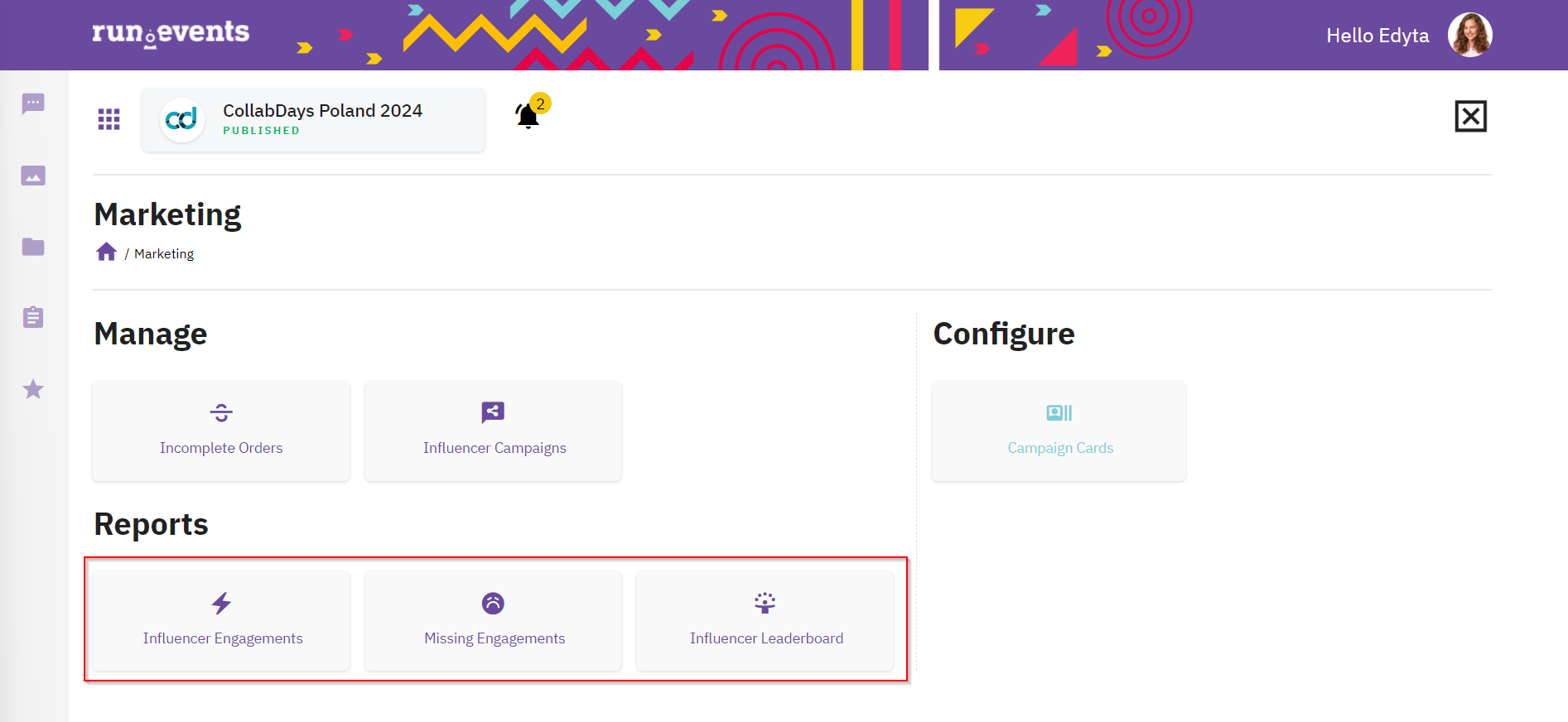
Thank you and enjoy your Influencer Campaigns thanks to run.events! ❤


