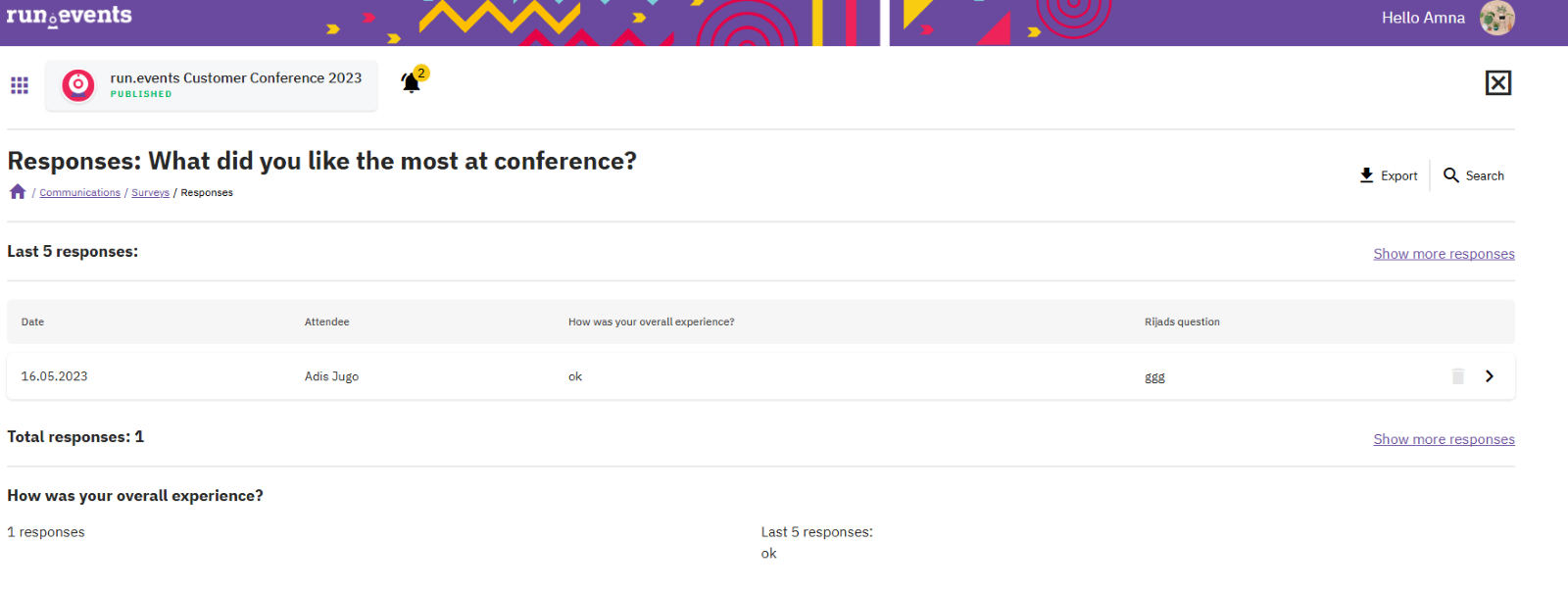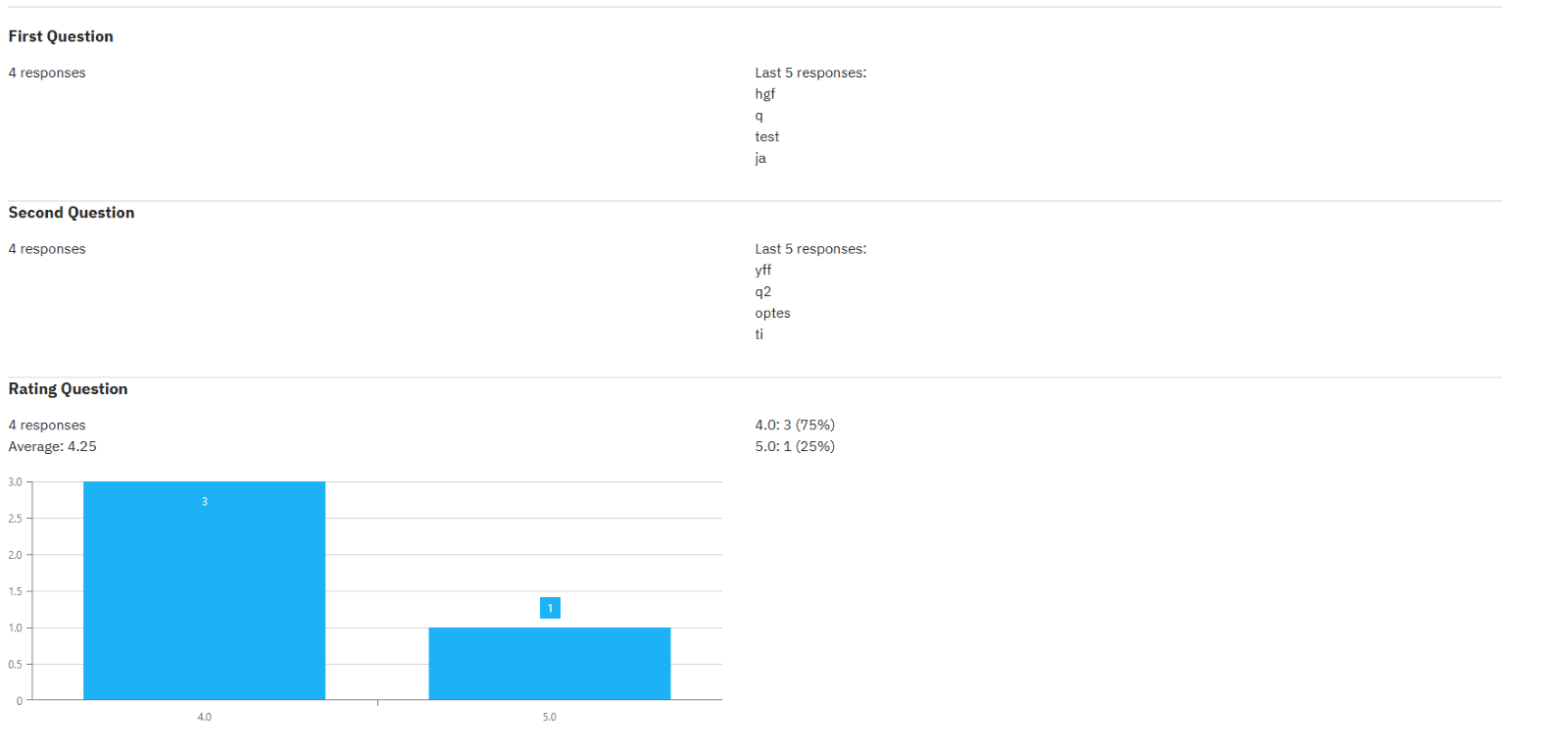Surveys are part of the Communication section of run.events.
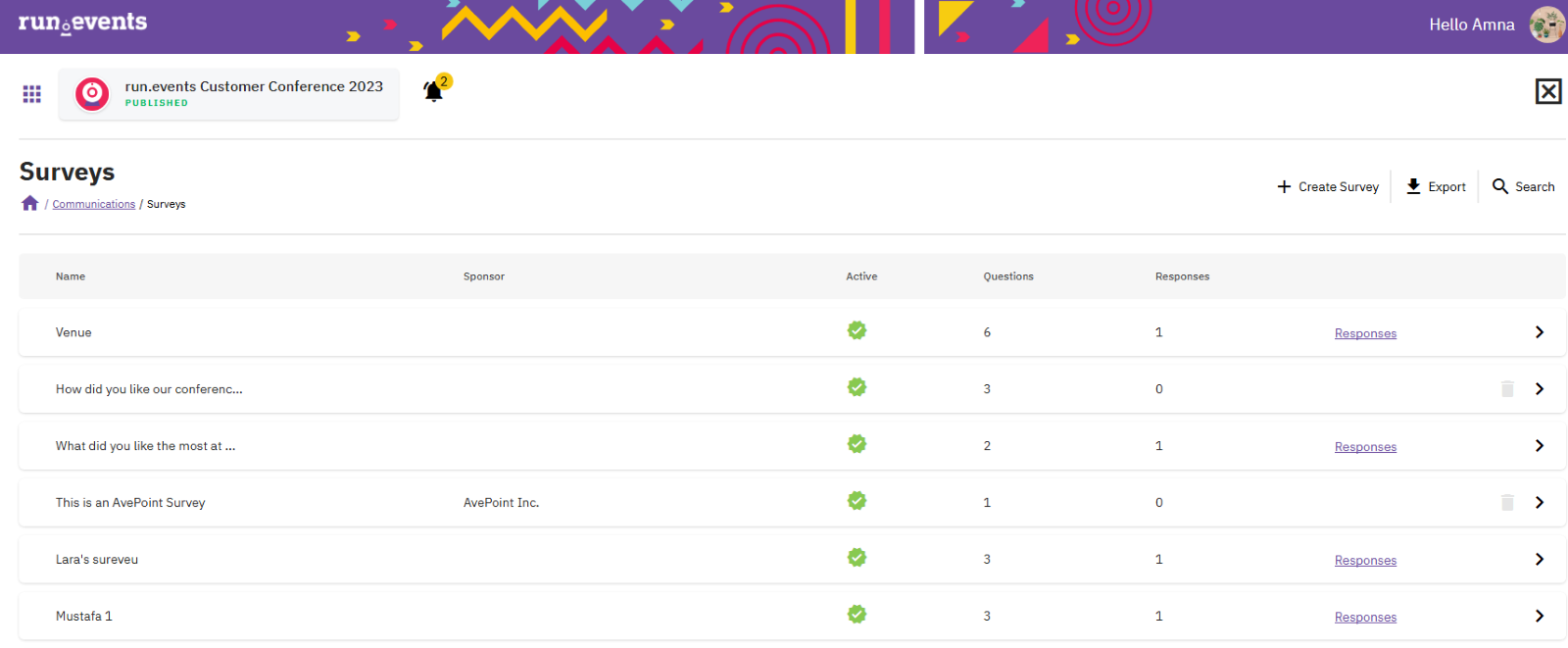
Flash surveys allow you to gather quick feedback from participants via the mobile app. This guide will walk you through the steps to create and manage surveys within the Communication section of run.events.
Accessing the Surveys Screen
- Navigate to Communication Section
- Go to Surveys Screen
Creating a New Survey
- Click +Create Survey
- Survey Display Settings
- Surveys with Four or Fewer Questions: These will be displayed directly in the mobile app feed for quick and easy access.
- Surveys with More than Four Questions: These will open in a separate page within the mobile app to provide more space for detailed responses.
- Set Survey as Active/Inactive:
- When creating or editing a survey, you can determine if the survey is Active or not.
- Assign a Sponsor:
- You can choose whether the survey is sponsored by a specific partner by selecting a sponsor during the survey creation process.
- Adding New Questions:
- During survey creation, you can add questions as needed to gather the relevant information. For each question, you can specify whether it is required. Mandatory questions must be answered before participants can submit the survey.
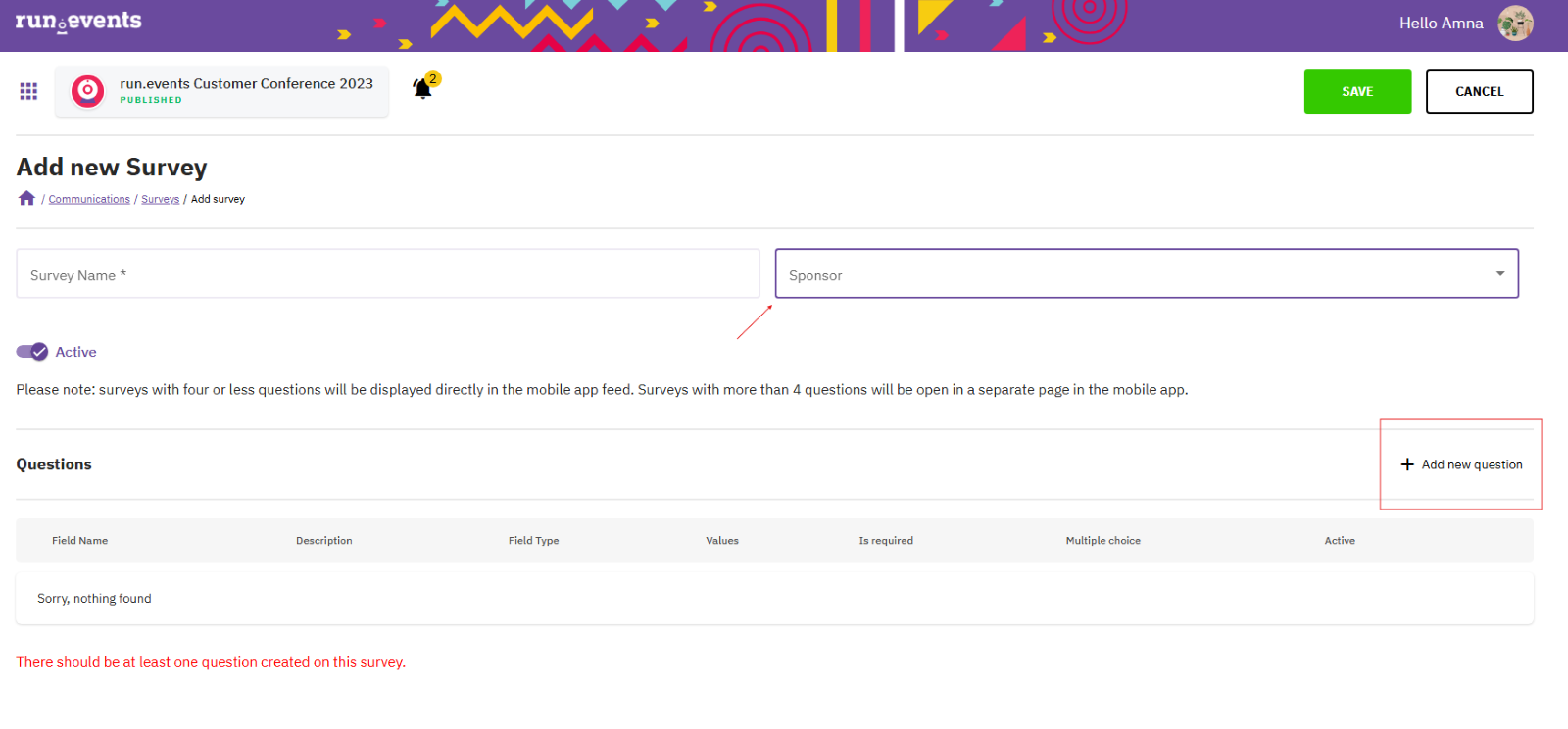 Reviewing Responses and Statistics
Reviewing Responses and Statistics
- View Responses:
- After your survey is live, click on the Responses button to review all the submitted responses.
- Managing Responses:
- You can review the individual responses, delete or edit any inappropriate or unwanted responses, and track the overall response rate.
- Viewing Statistics and Charts:
- In the Responses section, you will also find statistics and charts that provide visual insights into the collected data, making it easier to analyze and understand survey results.