In the Sessions screen, you can view and manage your sessions in a table format. You have the option to manage sessions individually or select multiple sessions to perform batch actions. This view also allows you to add custom columns, adjust session details, and organize sessions more efficiently.
Key Features:
- Custom Columns - Use the Custom Columns button to add custom fields as columns in your sessions table. This helps you tailor the table to show the most relevant information for your sessions.
- Group Management Options:
- Mark as: Use the Mark as button to mark speakers of selected sessions as Informed and/or Confirmed.
- Move to bucket and Select label: Select multiple sessions to assign them to a specific bucket using the dropdown menu or to apply labels in bulk.
3. Add and Export Sessions:
- Add New: Create a new session by clicking on the Add New button.
- Export: Export your sessions as an Excel file for reporting or offline use.
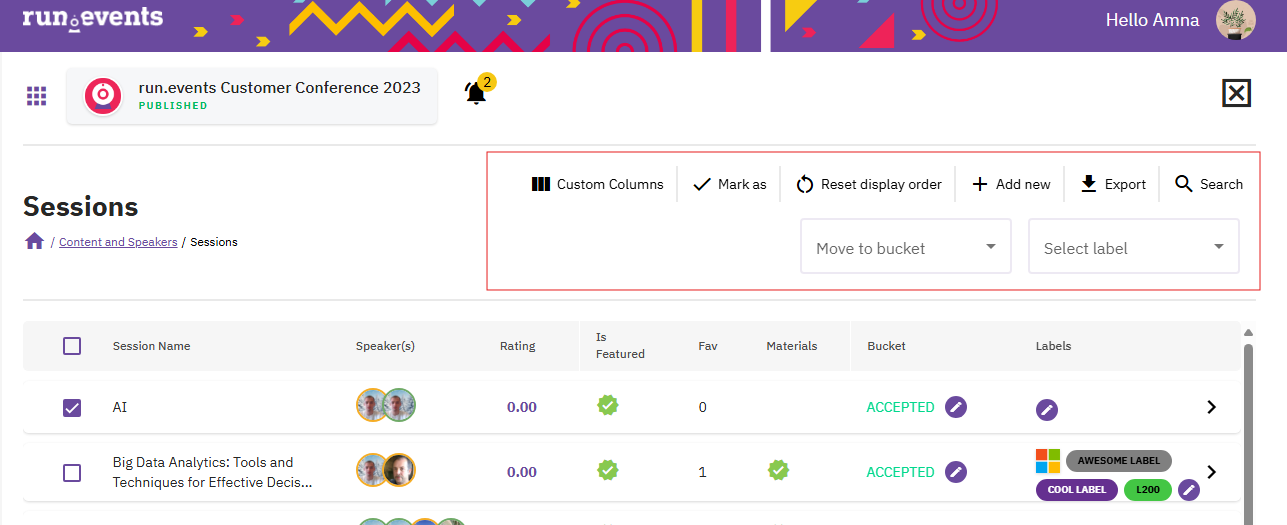
4. Search and Filter:
- Search: Click the Search button to open a flyout with a search bar and filter options. This feature helps you quickly locate specific sessions based on desired criteria.
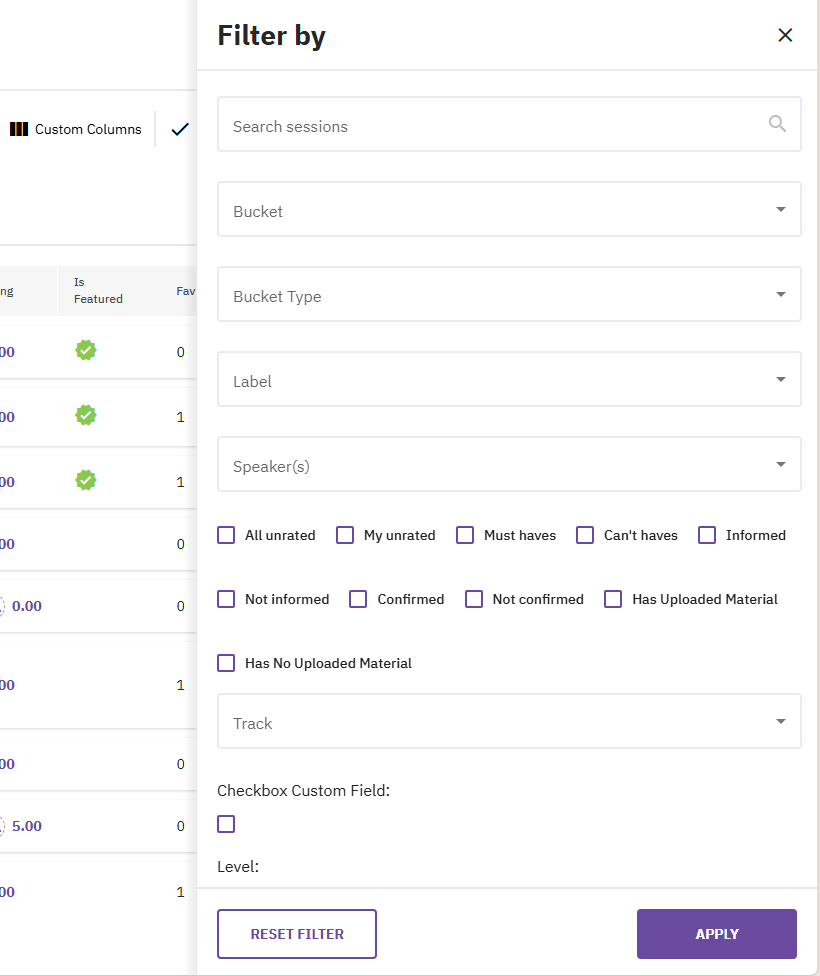
5. Editing Sessions:
- Change the bucket or labels or rate the session directly within the table or by selecting a session to open the flyout on the side.
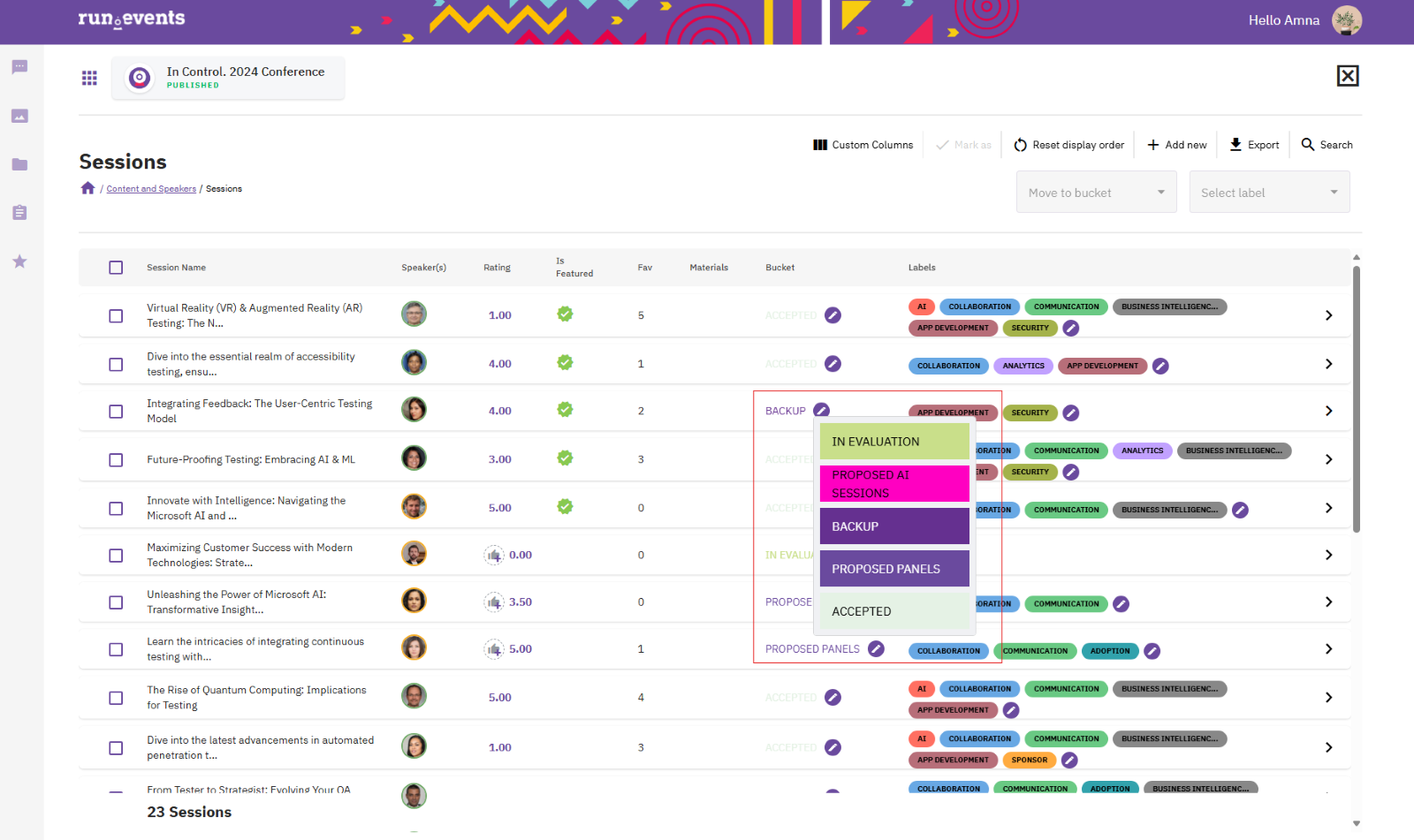
Click on the session card to open Flyout Menu with four tabs:
- Info: Review session details, rating, and manage labels.
- Edit: Edit session details and mark speakers as "Informed" or "Confirmed."
- Comments: View and add comments related to the session.
- Materials: Access submitted materials or upload new ones.



